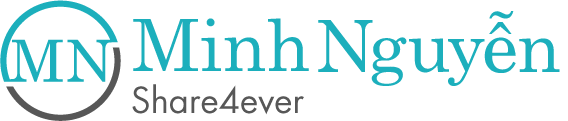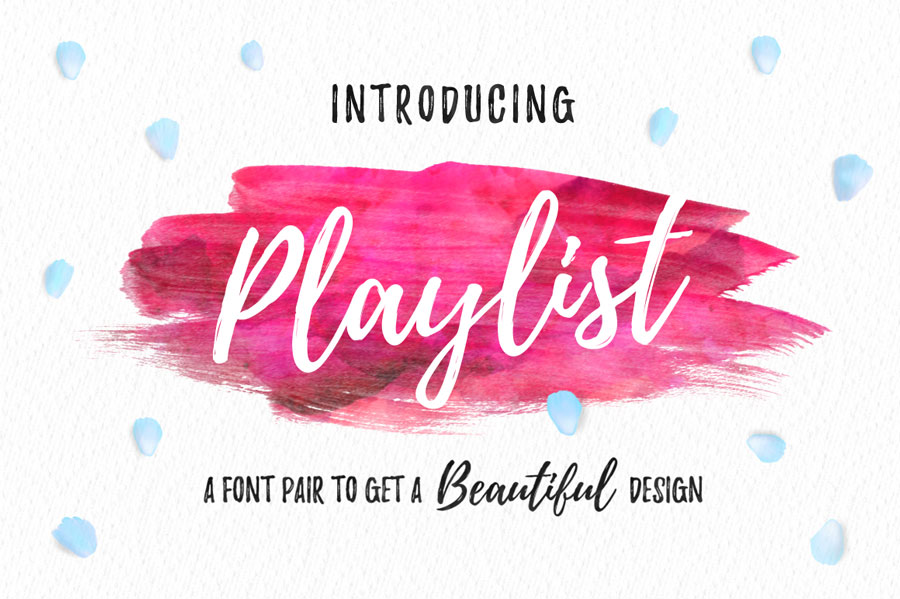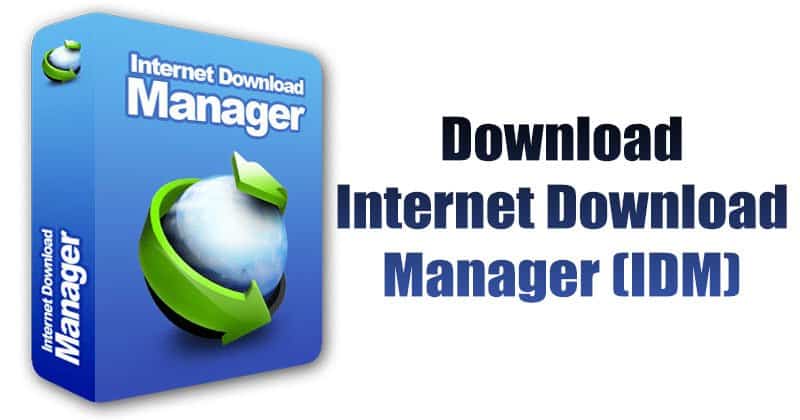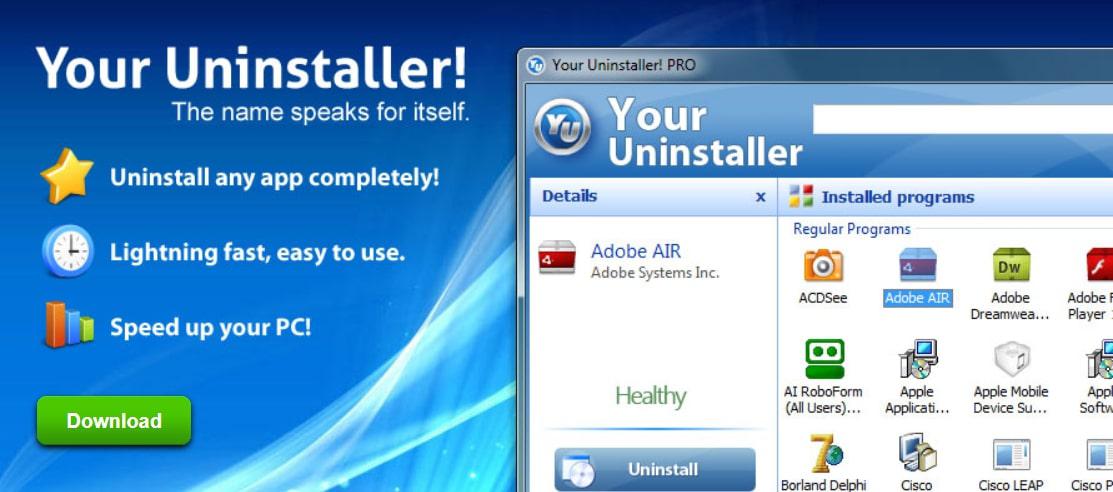Đối với người dùng laptop, bên cạnh chuột rời thì chuột cảm ứng (Touchpad) cũng là một bộ phận không thể thiếu. Thậm chí có nhiều người dùng thường hay sử dụng Touchpad hơn là dùng chuột rời vì nó khá tiện lợi.
Hầu hết các khoảng thời gian, chuột cảm ứng đều hoạt động mượt mà. Nhưng không đồng nghĩa với việc lúc nào nó cũng hoạt động trơn tru. Bằng chứng là một số người dùng đã gặp tình trạng máy tính bị đơ chuột cảm ứng và không biết phải làm thế nào để khắc phục. Robot Tiết Kiệm đã đi tìm hiểu về sự cố này và có các thủ thuật xử lý chi tiết trong bài, đừng bỏ lỡ bạn nhé!

Mục lục
Máy tính bị đơ chuột cảm ứng, nguyên nhân do đâu?
Nếu bạn đang gặp tình trạng chuột cảm ứng bị “đóng băng”, thậm chí là giật, lag thì bạn không hề đơn độc. Rất nhiều người dùng laptop khác cũng gặp phải vấn đề tương tự. Trước tiên, chúng ta cần phải tìm hiểu nguyên nhân gây ra sự cố này. Từ đó có giải pháp khắc phục hiệu quả hơn thay vì cứ “mơ mơ hồ hồ” tìm các giải pháp.
Tại sao không di chuyển được chuột trên laptop nhỉ?
- Có thể là do người dùng đã vô tình tắt Touchpad do nhấn nhầm tổ hợp phím bật/tắt chuột cảm ứng.
- Chuột cảm ứng của bạn có thể ngừng phản hồi, hoặc bị đơ, lag khi hệ thống bị kẹt hoặc bị treo. Nguyên nhân gây ra vấn đề này khá nhiều như CPU “bận”, RAM thấp, ứng dụng hoặc chương trình bị kẹt và nhiều lý do khác.
- Cài đặt trên thiết bị không chính xác: Có thể là máy tính của bạn đang được cài đặt chế độ tự động tắt khi kết nối với chuột ngoài hoặc thiết bị khác. Vì vậy, khi bạn dùng “song song” cả chuột rời lẫn chuột cảm ứng thì chuột cảm ứng tự động “ngưng hoạt động”.
- Máy tính bị đơ không di chuyển được chuột cảm ứng cũng có khả năng là do phần mềm. Cụ thể là lỗi hệ điều hành Windows hoặc laptop đã bị nhiễm virus. Ngoài ra, nguyên nhân cũng có thể xuất phát từ driver chuột ví dụ như driver bị thiếu, lỗi thời.
- Không loại trừ khả năng chuột cảm ứng đã bị hỏng phần cứng. Ví dụ như sau một thời gian dài sử dụng, bàn di chuột đã bị hao mòn, nhất là khi bạn có thói quen sử dụng Touchpad quá mạnh tay. Hoặc bụi bẩn bám vào khiến cho độ nhạy cảm ứng của chuột không được như trước. Nghiêm trọng hơn, nếu bạn để máy bị vô nước, rơi vỡ, va chạm mạnh… thì có khả năng là chuột cảm ứng đã bị hỏng.

Chi tiết cách khắc phục khi máy tính bị đơ chuột cảm ứng
Trước khi đến với các giải pháp khắc phục chuyên sâu, bạn nên áp dụng các cách khắc phục lỗi chuột cảm ứng laptop không di chuyển được Win 11/10 cơ bản như sau:
- Vệ sinh bàn di chuột của laptop
- Khởi động lại máy tính của bạn
- Kiểm tra và cập nhật phần mềm (nếu có)
- Nếu sự cố xảy ra sau khi bạn cài đặt phần mềm nào đó, có khả năng ứng dụng này chính là “thủ phạm”. Bạn nên thử gỡ cài đặt phần mềm và kiểm tra lại lỗi.
- Nhấn vào thanh tìm kiếm trên taskbar > Tìm kiếm và mở Windows Security > Virus & threat protection > Scan options > Tick chọn Full scan và nhấn Scan now để chạy quét virus và loại bỏ các phần mềm độc hại nếu có.
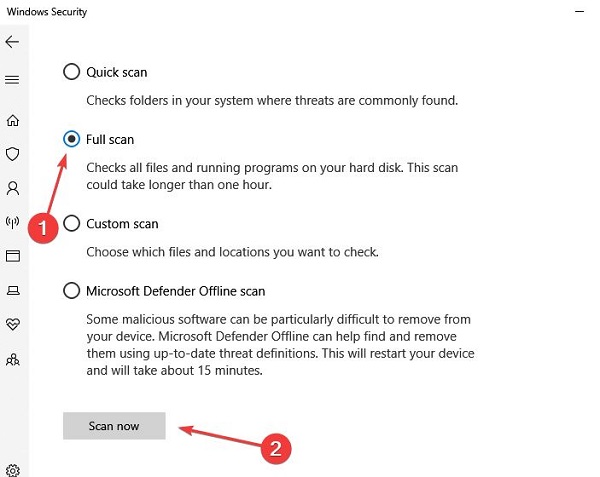
Nếu các biện pháp trên vẫn “bó tay chấm com”, bạn thử áp dụng lần lượt các cách dưới đây để fix lỗi nhé!
Bật/Tắt Touchpad từ bàn phím
Hầu hết các dòng laptop đều có phím chức năng với “nhiệm vụ” bật/tắt Touchpad. Bạn hãy thử nhấn tổ hợp phím Fn + phím chức năng (từ F1 – F12) tùy theo dòng máy bạn đang sử dụng để bật lại chuột cảm ứng cho thiết bị của mình.
Bên cạnh đó, một số Touchpad có nút tắt tích hợp thường nằm ở góc trên cùng của bàn di chuột và nó biểu thị bằng logo/biểu tượng. Vậy nên, nếu bạn thấy logo/biểu tượng ở góc trên cùng của bàn di chuột, bạn thử nhấn 1 lần hoặc nhấn đúp chuột để xem Touchpad có hoạt động trở lại không nha.

Giải phóng máy tính của bạn
Như admin đã chia sẻ, không phải lúc nào nguyên nhân cũng do chuột cảm ứng. Chuột cảm ứng laptop không di chuyển được Win 10/11 cũng có thể là vì ứng dụng bạn đang trải nghiệm bị kẹt, không phản hồi. Do vậy, người dùng cần thực hiện:
- B1: Nhấn tổ hợp phím Ctrl + Alt + Del > Chọn Task Manager. Hoặc nhấn chuột phải vào chỗ trống bất kỳ trên thanh taskbar > Nhấn chọn mục Task Manager.
- B2: Khi cửa sổ mới hiển thị, bạn nhấn chọn vào tab Processes > Nhấn chuột phải vào ứng dụng đang không phản hồi, bị treo > Chọn End Task > Sau khi đã đóng được ứng dụng, bạn kiểm tra xem chuột cảm ứng máy tính đã hoạt động bình thường hay chưa.
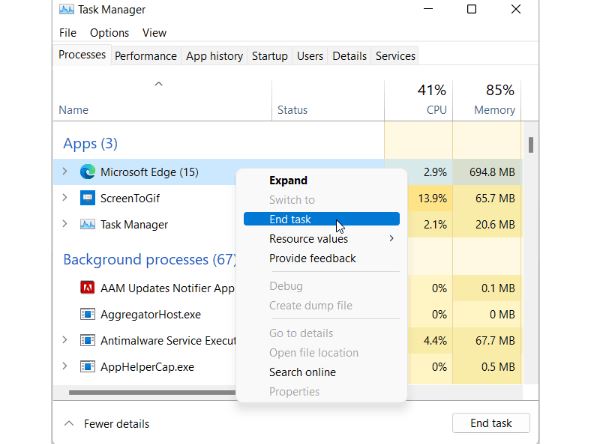
Ngắt kết nối chuột ngoài
Nếu bạn đang kết nối với chuột rời và không thể sử dụng chuột cảm ứng. Bạn thử ngắt kết nối với chuột ngoài và xem nó có hoạt động hay không. Nếu Touchpad hoạt động, khả năng cao là máy tính được thiết lập tự động tắt Touchpad khi kết nối chuột rời. Để sử dụng đồng thời cả hai chuột, bạn làm như sau:
- Nhấn tổ hợp phím Windows + R > Nhập ms-settings:devices-touchpad > Bấm OK.
- Ở cửa sổ mới, bạn nhấn vào mũi tên bên cạnh công tắc nút Touchpad > Sau đó, bạn tick chọn vào dòng “Leave touchpad on when a mouse is connected”.
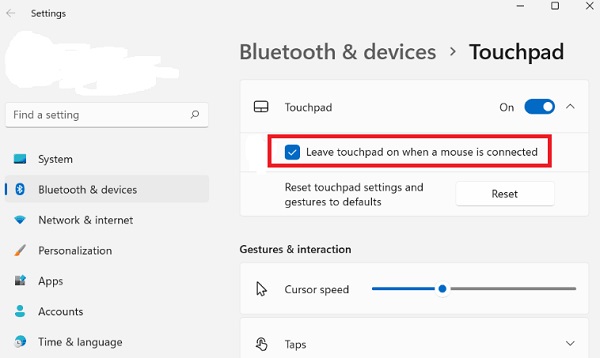
Thay đổi độ nhạy hoặc đặt lại chuột cảm ứng
- B1: Mở hộp thoại Run (Windows + R) > Nhập ms-settings:devices-touchpad và nhấn Enter hoặc bấm OK.
- B2: Nhấn vào mục Taps > Nhấn vào mũi tên thả xuống của dòng Touchpad Sensitivity > Chọn độ nhạy của chuột theo nhu cầu của bạn.
- Ngoài ra, người dùng cũng có thể đặt lại Touchpad về mặc định ban đầu để khắc phục sự cố. Bạn nhấn vào nút Reset bên dưới Touchpad như hình.
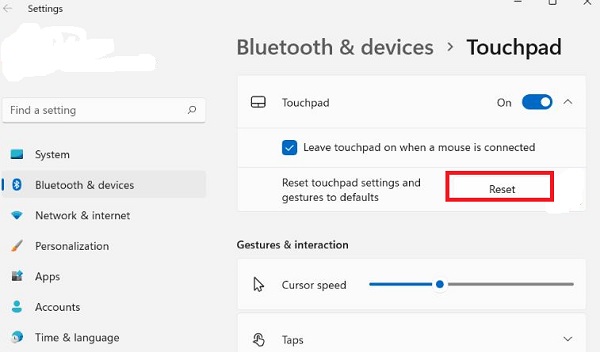
Cập nhật driver chuột cảm ứng cho máy tính
Chuột máy tính bị đơ không di chuyển được, cập nhật driver cũng là cách hiệu quả.
- B1: Bạn nhấn chuột phải vào nút Start > Chọn Device Manager.
- B2: Tìm và nhấn đúp chuột vào dòng Mice and other pointing devices để mở rộng > Nhấn chuột phải vào chuột cảm ứng của bạn trong danh sách mới hiển thị bên dưới (Hoặc bạn có thể nhấn chuột phải vào từng mục) > Chọn Update driver.
- B3: Tiếp tục nhấn Search automatically for updated driver software để tự động cập nhật driver chuột.
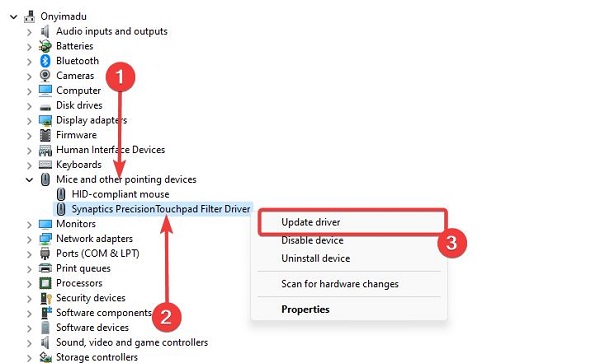
Trên đây là một số giải pháp khi máy tính bị đơ chuột cảm ứng. Nếu các giải pháp này không giúp bạn khắc phục, hãy mang thiết bị đến các trung tâm bảo hành/sửa chữa đáng tin cậy để máy được kiểm tra kỹ lưỡng và có cách khắc phục phù hợp nhé.
Robot Tiết Kiệm là địa chỉ cung cấp cho bạn các giải pháp hàng đầu để giải quyết các lỗi máy tính/điện thoại/phần mềm thường gặp. Bên cạnh đó, nơi đây còn cập nhật các thủ thuật văn phòng, tin tức công nghệ hữu ích. Đừng bỏ lỡ các bài viết của mình để bỏ túi thêm nhiều thông tin khác về công nghệ bạn nha.